Membuat Simulasi Jaringan (Web Sever, DNS Server, Mail
Server, dan FTP Server) menggunakan Cisco Packet Tracer
Assalamu’alaikum
Wr.Wb.
Hayyyy
....jumpa lagi nihh,, apa kabar nihh?
Sudah
lama saya tidak membagikan artikel, oke kali ini saya akan membagikan artikel
tentang “membuat simulasi jaringan menggunakan cisco packet tracer”.
Tapi
sebelum ke pembahasan tentang pembuatannya , kita harus tahu terlebih dahulu
apa itu “cisco packet tracer”?
Packet Tracer adalah simulator alat-alat jaringan
Cisco yang sering digunakan sebagai media pembelajaran dan pelatihan, dan juga
dalam bidang penelitian simulasi jaringan komputer. Program ini dibuat oleh Cisco Systems dan disediakan gratis
untuk fakultas, siswa dan alumni yang telah berpartisipasi di Cisco Networking Academy. Tujuan utama
Packet Tracer adalah untuk menyediakan alat bagi siswa dan pengajar agar dapat
memahami prinsip jaringan komputer dan juga membangun skill di bidang alat-alat
jaringan Cisco.
Pada pembuatan simulasi jaringan kali
ini, kita membutuhkan:
ü 1
buah server
ü 1
buah router
ü 1
buah switch
ü 2
buah PC Client
Pertama
yang harus kita lakukan yang pastinya
membuka aplikasi Packet Tracer, dan inilah tampilan awal dari cisco packet
tracer.
Kemudian pilih satu switch, letakkan dibagian tengah.
Lalu
pilih satu server, letakkan dibagian atas switch.
Kemudian
piih kabel straight untuk menghubungkan antara switch dan server.
Selanjutnya
pilih PC client sebanyak 2 saja (lebih juga boleh)
Lalu
hubungkan kedua client dengan switch, menggunakan kabel straight.
Kita
juga bisa menambahkan satu router diatasnya.
Sekarang
lakukan konfigurasi
- Pertama lakuan konfigurasi pada router, klik pada router lalu pilih “Config” pilih “GigabitEthernet0/0” dan isikan IP address dan subnet mask nya ( jangan lupa centang pada bagian on).
- Selanjutnya klik pada server lalu pilih “services” lalu klik DHCP. Lalu masukan gateway, DNS, start Ip, Netmask, dan jumlah Pengguna yang boleh mengakses pada bagian yng telah tersedia. Jika sudah kemudian simpan.
- Lalu masih di server kita pilih “dekstop” kemudian “IP Configuration”
- Pastikan “Static” lalu masukan IP address, Netmask, Gateway dan DNS.
- Setelah itu klik pada client, dan pilih “dekstop” lalu IP configuration dan pilih “DHCP” lalu tunggu sampai muncul IP nya. Lakukan hal yang sam untuk client yang lainnya.
- Kemudian konfigurasi lagi
pada server, yaitu pada HTTP. pilih Edit.
- Lalu pilih DNS , pada kolom nama isikan nama domain yang akan digunakan, pada kolom address masukan IP Server.
- masih dibagian yang tadi, tapi sekarang pilih FTP. lalu buat account dan masukkan password, serta berikan hak akses (centang semua)
- Lalu pilih Email, lalu buat dua email. caranya yaitu pada kolom domain name isikan nama domain yang telah kita buat tadi. lalu pilih "Set" kemudian kolom user masukan nama (yang diinginkan), danmasukkan password. kemudian pilih tanda plus "+" untuk menambahkannya. jika ingin membuat user lebih banyak lakukan hal yang sama.
- Jika sudah selesai sekarang kita cek pada client, klik pada client (terserah yang mana), untuk mengecek HTTP pilih Dekstop lalu pilih Web Browser. Kemudian masukan IP milik server, jika muncul seperti dibawah ini, berarti berhasil.
- Lalu selanjutnya untuk mengecek DNS, masih sama seperti untuk mengecek HTTP , tapi untuk mengecek DNS kita masukan nama DNS yang telah kita buat tadi pada kolom pencarian. Atau bisa juga dengan masuk ke command promp pada client dan lakukan ping ke domain “ping viaanis.com”
- Selanjutnya untuk mengecek FTP kita masih di client, pilih command prompt lalu masukkan “ftp(spasi)IP_server” . ex: ftp 192.168.1.2.
- Kemudian lakukan pengiriman email, yaitu pada dekstop pilih “email” lalu masukkan seperti dibawah ini. Lalu simpan .
- Untuk melakukan pengiriman email, kita pilih “compose” lalu pada bagian “To” isikan dengan alamat email yang akan dituju. “Subject” isikan dengan pokok pembahasan atau sama dengan judul. Lalu isikan file nya dibawahnya. Kemudian “Send” dan pastikan sukses.
- Lalu kita buka client yang satunya kemudian pilih “Dekstop” lalu pilih email dan masuk seperti yang tadi dengan account yang berbeda. Lalu untuk menerima email yang tadi telah dikirim dari client yang satunya pilih “Receive”.
- Dan inilah tampilannya.
Nahh
itulah tadi sedikit konfigurasi yang dapat
dilakukan untuk membuat simulasi jaringan dengan menggunakan cisco packet
tracert. Semoga bermanfaat.
Wassalamu’alaikum WR.WB.








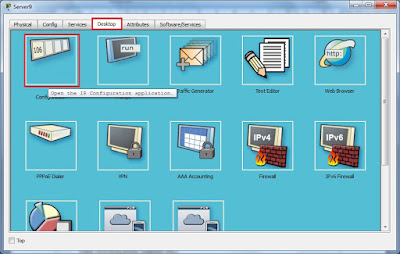















Tidak ada komentar:
Posting Komentar